
The error 0x80070005 usually occurs in a Windows PC, which is running without administrator permissions. It tends to pop up on the computer screen while downloading the Windows Updates or activating the copy of Microsoft Office. Follow the below steps to troubleshoot the error.
Run the App or Sign in to Windows as Administrator
While turning on the PC, log in to Windows Administrator account by entering its password. If you are using Windows PC right-click on the shortcut of the software program, in which you have encountered the error, and choose Run as Administrator.
Remove Potentially Unwanted Programs
Make sure to install the full version antivirus software in Windows. If you have a malware removal program already, install the virus definition updates as well. After that, scan for detection virus, adware, or other potentially unwanted programs in Windows. Proceed with malware removal as instructed by the antivirus software.
Temporarily Disable Windows Firewall with Advanced Security
The Firewall is a Windows application, which blocks potentially harmful programs from entering the PC. Follow the below steps to disable it only until the installation of a software or other processes, which invoked the error, completes.
- Click Start, search for Windows Firewall, and open the one with advanced security.
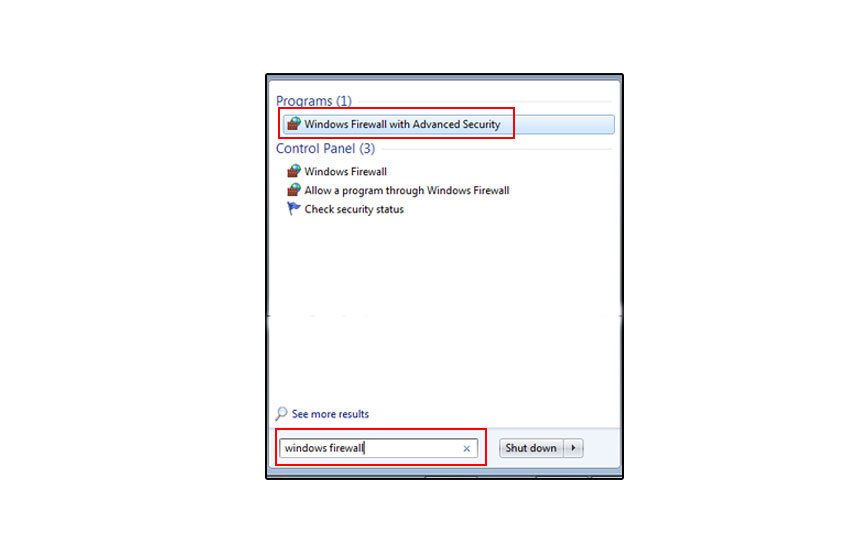
- To the left pane, right-click on Windows Firewall with Advanced Security on Local Computer and choose Properties from the pop-up menu.
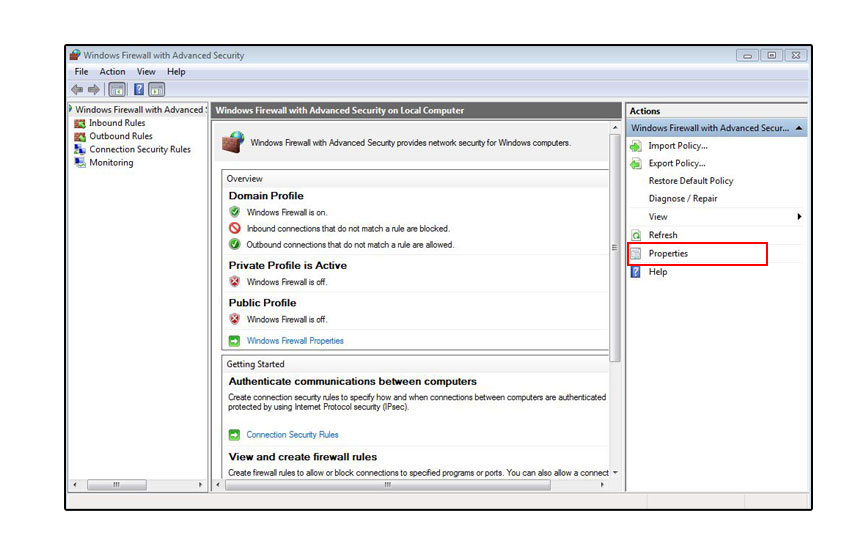
- In the next window, configure Firewall State or set its status as Off in the tabs Domain, Public, and Private
- Click on OK to save changes being made in all three profiles, and close the Windows Firewall with Advanced Security.
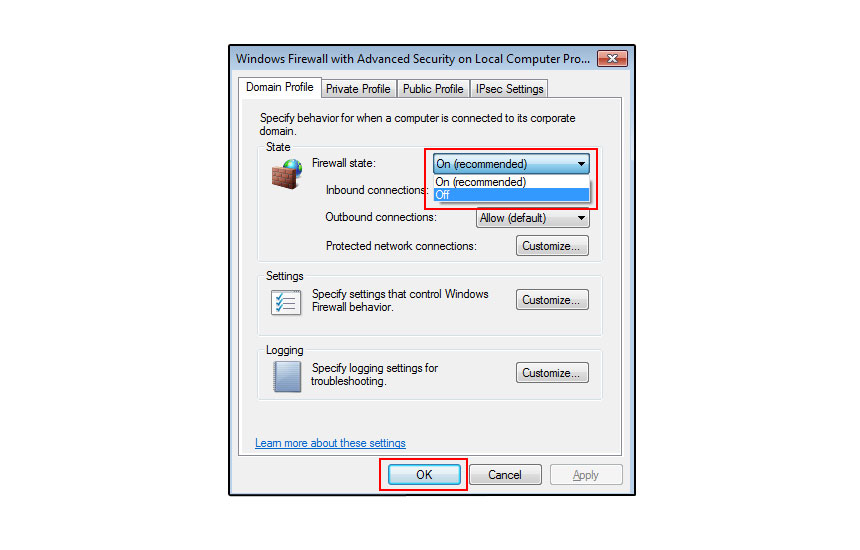
Alter Folder Security Settings
The error may occur if the Local subfolder in the AppData directory does not have Read, Write, and Access permissions. In other words, you have to change its Read-Only permission. For that follow the below steps.
- Open My Computer. Navigate to C: Drive > Users > UserName > AppData > Local. Note that if the system has a number or name assigned to that, click on it after opening the Users
- In Local, right-click on Packages folder and choose Properties. If you cannot find Packages, search for the folder using Ctrl and F
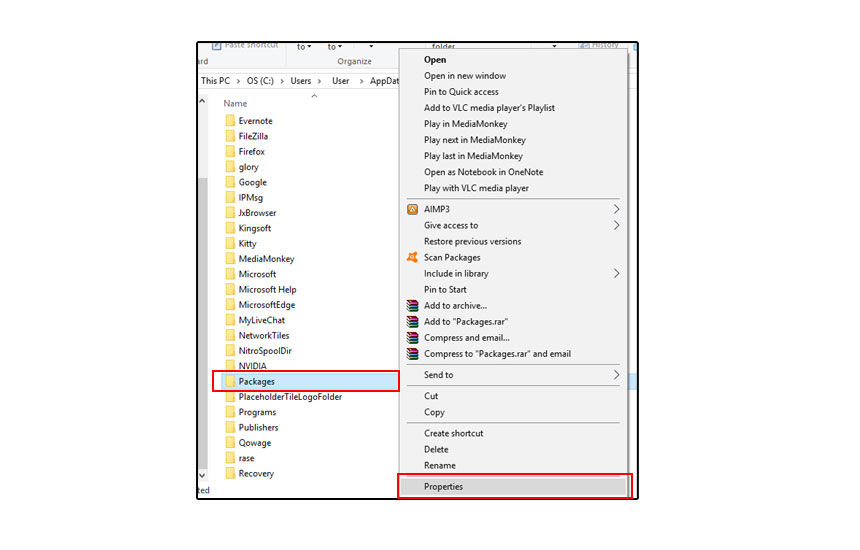
- In the next dialog box that pops up, click on Security
- Click on Edit button under Security.
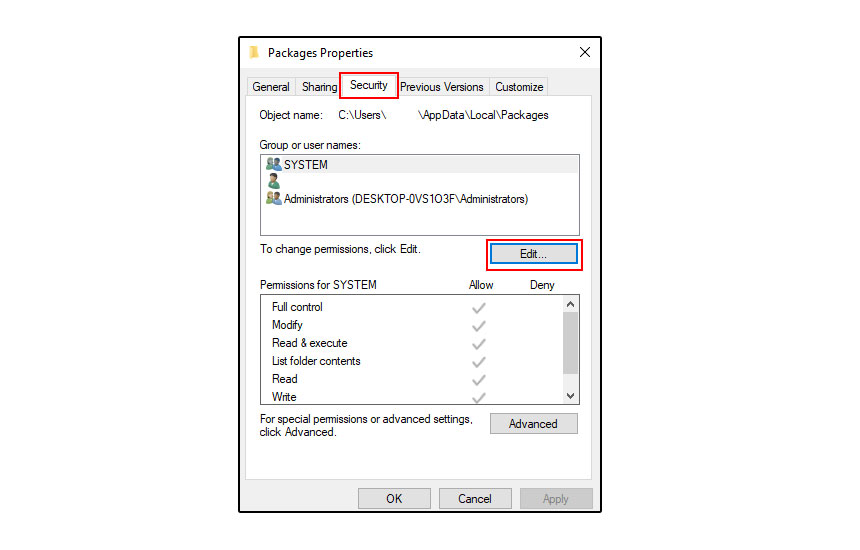
- Select all the checkboxes shown under Permissions for SYSTEM.
- Click on OK twice to confirm it.
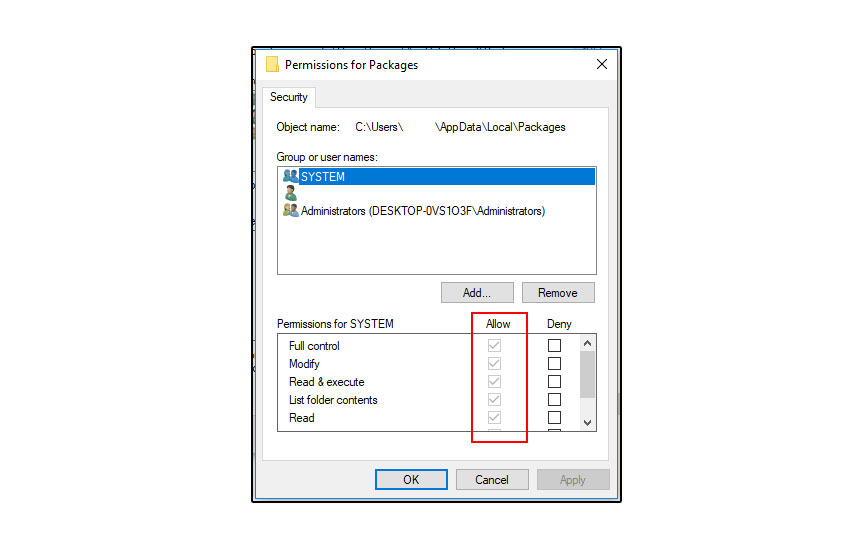
Following the above steps will fix the error 0x80070005 you are facing. If not, get in touch with computer tech support professionals for advanced steps to resolve the same.
