
You must have come across the “Windows Explorer Has Stopped Responding” error in your PC while opening folders or copying files. Most of the time, the error will not let you complete a given task, while it may even pop up from time to time. When the issue recurs on a Windows computer, it can be quite annoying and you may require a proper troubleshoot, not just a workaround.
Any of the following reasons can cause the Windows Explorer error, which makes the computer running slow.
- The video driver of the problem computer is corrupted or outdated.
- The system files mismatched or corrupted with other files.
- The system contains a virus or malware.
- The PC has some services or programs running in the background.
To troubleshoot the Windows Explorer issue, you may have to get rid of potentially unwanted programs with malware removal software as well as resolve other underlying causes. Note that you must do all these steps on an administrator account.
A Workaround if the Issue is Temporary
If the error is infrequent, then you can try the following steps to work around it and restart a given task later. When Windows Explorer stops working, try not to shut down the computer by force quitting any running tasks. Instead of that, press Ctrl, Alt, and Escape keys, and select Start Task Manager option.
When in the Windows Task Manager, choose Processes tab, find and select explorer.exe and click on the End Process button. However, if the issue pops up frequently, you would have to try advanced troubleshooting steps.
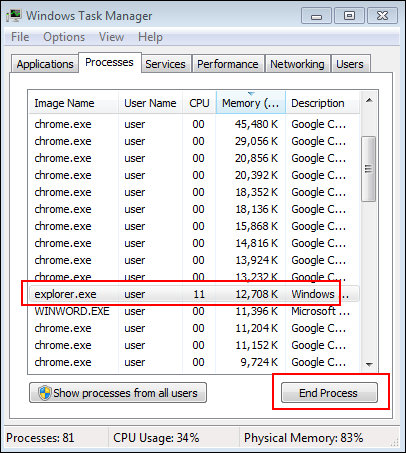
Update the Video Card Driver
Generally, you can update a popular and recognized video card from the system. For that, click on Start, and search for and open Device Manager. From that, click on Display adapters, right-click on the video card listed in there, and choose Update Driver Software.
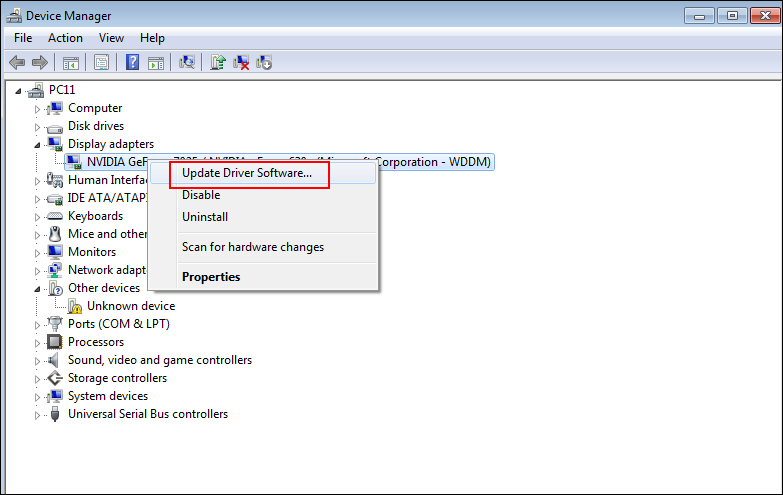
Follow the on-screen instructions to complete the update. However, if the computer does not provide you the option to do that directly, visit the manufacturer website to download and install the latest available update of your video driver.
Check System Files Using System File Checker
Press Windows and R keys to launch the Run dialog box. Type cmd in the command box and press Enter. When the DOS box appears on the screen, type the command Sfc /scannow and press Enter. This will scan for corrupt or missing system files using SFC. If they are found, Window will do the repairs. If the OS prompts you to insert the installation CD to repair the issue, follow the instructions to complete the process.
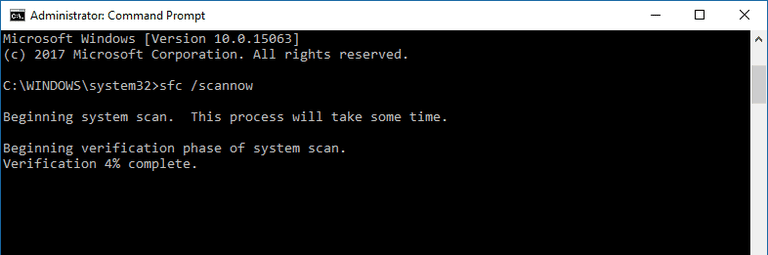
Perform Malware Removal if Required
Malware and virus cause issues with the performance of computer programs. To quarantine them, you have to run a system scan using a malware removal tool. If you are yet to have antivirus software, find an efficient one from the internet and install it to not only quarantine the present ones but also to prevent the occurrence of potentially unwanted programs in the future.
Use the Computer in Safe Mode
To start the system in Safe Mode, you have to press the F8 on the keyboard in one-second intervals just as the computer is turning on. Wait for some time for the Advanced Boot Options screen to appear, and then highlight Safe Mode using the arrow keys and press Enter.
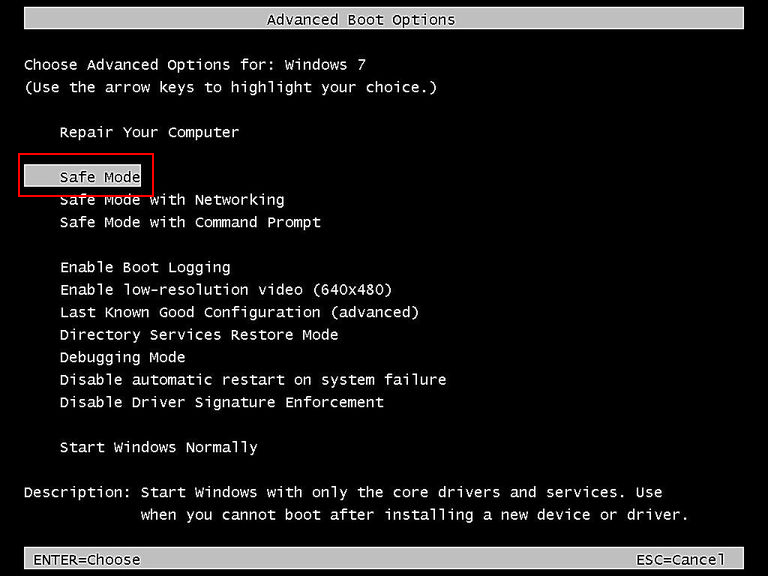
Once you are in Safe Mode, do the same tasks you were doing when the Windows Explorer stopped working previously, and see if the error happens again. If it does appear in Safe Mode, probably a startup item is causing the problem. Note that to Start Windows Normally, you only have to choose the respective option from Advanced Boot Options the next time you turn on the system and press F8.
Clean Boot the Computer and Narrow Down to the Root Cause
After a clean boot, Windows uses a minimal set of startup programs and drivers. This helps to eliminate program conflicts that happen while you install an update or run software on Windows. Follow the below steps to perform a clean boot.
- Press Windows key, search for msconfig and open it from the search results.
- Under the System Configuration dialog box’s General tab, choose Selective startup checkbox, and deselect Load startup items.
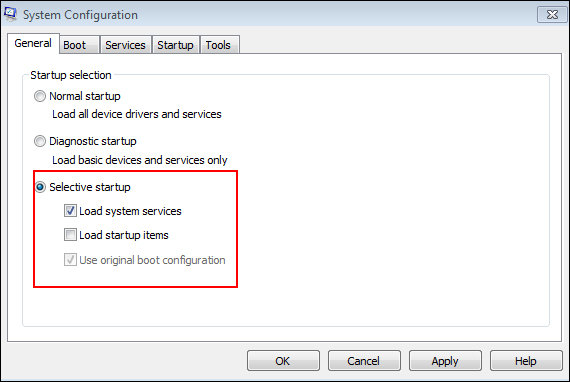
- Then, switch to Services tab, and choose Hide all Microsoft services checkbox and click on Disable all button in the lower half.
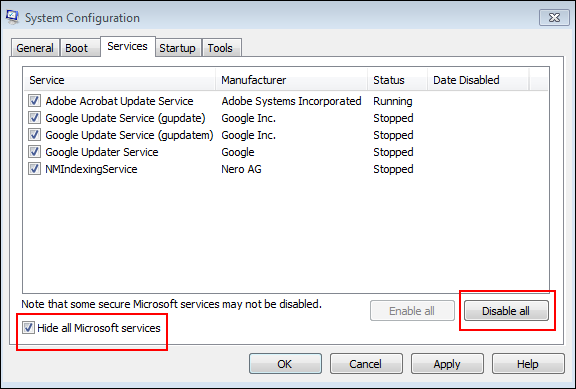
- Click on OK for confirmation, and click on Restart.
After the system reboots, see to it if the error persists. If it does, perform a clean boot again but by clearing the checkboxes you selected on the Services tab’s lower half. Even if the Windows Explorer keeps stopping issue does not happen after the initial clean boot, do it again but by selecting only the checkboxes in the top half of the Services tab.
If you encounter the error message after only one service is chosen in the said tab, then it means only that particular service is causing the issue. If so, contact the program developer or manufacturer to know how the issue can be resolved. Alternatively, get in touch with our online computer repair experts to fix the issue with the help of advanced troubleshooting.


