This computer tech support guide will teach you how to get rid of a browser redirect web page or alert from your system. The error is one that redirects to a web page or site other than the one you searched for and opened from a search engine. A potentially unwanted program, such as an […]
The post How to Remove Browser Redirect Virus from a Windows PC appeared first on Online Technical Support.
]]>
This computer tech support guide will teach you how to get rid of a browser redirect web page or alert from your system. The error is one that redirects to a web page or site other than the one you searched for and opened from a search engine. A potentially unwanted program, such as an adware or browser hijacker, tends to cause such redirects when surfing on a web browser. It is likely you might have added that free extension to your browser or installed free software that has a PUP add-on, or accepted its installation in the installation wizard.
These kinds of PUPs are likely to be installed even if you have a standard antivirus program on your computer since they are generally considered low-level security threats, which your malware removal tool might have skipped. So the next time you come across a redirected web page that prompts you to install a free program, it might be high time to get rid of the adware or browser hijacker that causes the same. One such redirected pop up is a “Windows Warning Alert”, a scam that users tend to encounter when surfing on a web browser.
Prior to removing a potentially unwanted program that may be causing such pop ups on your browser, you will have to force quit the browser if it cannot be exited normally. follow the steps mentioned below to force-quit the application.
- Press the shortcut keys Ctrl, Alt, and Delete
- Open the Windows Task Manager.
- In the Task Manager click on the browser’s process, as denoted by the .exe extension, and click on the End Process If this does not work, then right-click on the browser process and choose the End Process Tree option.
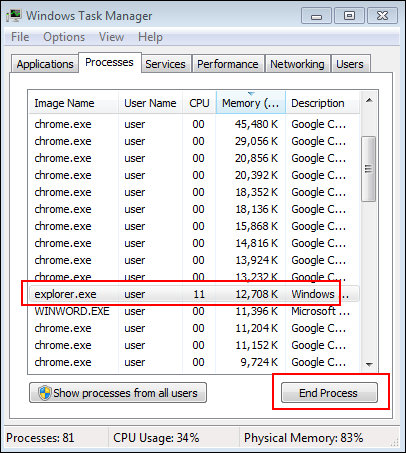 Now, you have to manually remove a PUP that might have caused the pop up page. In order to prevent such virus from entering into your system in future, you can always rely on recommendations of computer tech support. After doing all the following steps, it is also recommended to clean up the Windows Registry too in order to fully remove the pop-up advertisement page. That is because a PUP will create registry entries that might require other removal methods.
Now, you have to manually remove a PUP that might have caused the pop up page. In order to prevent such virus from entering into your system in future, you can always rely on recommendations of computer tech support. After doing all the following steps, it is also recommended to clean up the Windows Registry too in order to fully remove the pop-up advertisement page. That is because a PUP will create registry entries that might require other removal methods.
Remember, if you cannot recognize a program by its name, then it is likely to be a PUP. To find out which one is causing the issue, you would have to open the same website on a browser in private mode after disabling extensions. Still, see if you can remove it manually from your Windows PC.
Steps to Uninstall or Remove the PUP
- Hold the Windows key and press R on the keyboard.
- In the field of the Run dialog box that appears next, key in cpl and click OK button.
- In the new window, right-click the program you want to get rid of and choose Uninstall.
Then, follow the instructions on the uninstall wizard to remove the malware from your PC.
 Remove the PUP or Adware from your Web Browser
Remove the PUP or Adware from your Web Browser
You might have to remove the adware from the web browser installed on your computer as well. Below are the steps to remove a malicious toolbar or extension from Google Chrome. Yet firstly, you would have to find out which one is causing the issue by opening the website on an Incognito tab by disabling all extensions. Follow the steps mentioned below for that.
- Open Google Chrome on your Windows computer.
- Click on the menu icon denoted by three horizontal dots or vertical lines situated at the upper-right corner of the Chrome browser.
- Move the mouse pointer over More tools and choose Extensions from the context or pop-up menu that appears. Alternatively, you can type chrome://extensions on the address bar and press Enter key to access the same page.
- From the menu containing the list of Extensions, disable all extensions by turning off the respective toggle switches or buttons.
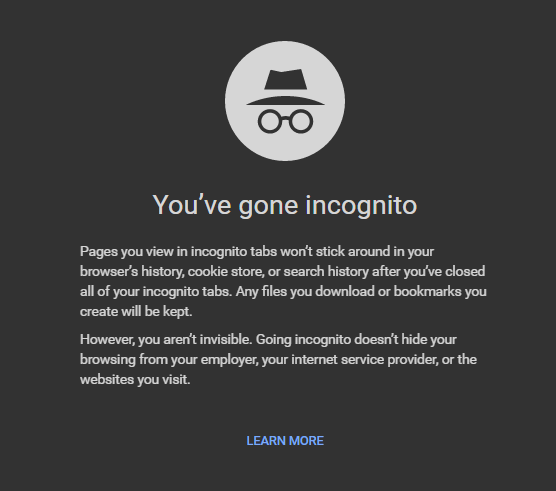 Then press Ctrl, Shift, and N shortcut combo on an active Chrome tab to open the Incognito window. Extensions are not supposed to work when surfing on the private browsing mode of Google Chrome. Still, if an adware does work on Incognito mode and a website opens due to that, it is likely to be an adware, so get rid of it. For that, follow the steps mentioned below.
Then press Ctrl, Shift, and N shortcut combo on an active Chrome tab to open the Incognito window. Extensions are not supposed to work when surfing on the private browsing mode of Google Chrome. Still, if an adware does work on Incognito mode and a website opens due to that, it is likely to be an adware, so get rid of it. For that, follow the steps mentioned below.
- Navigate to the same Extensions menu of the browser as mentioned earlier.
- Move your mouse pointer to the adware extension and click on the Remove button below it.
If you come across any issues despite doing all these, including Registry cleanup, feel free to contact our computer tech support team via the helpline number for more assistance.
The post How to Remove Browser Redirect Virus from a Windows PC appeared first on Online Technical Support.
]]>The Mac operating system comes with a printer scheduled list, which can be used to decide which printers you wish to connect to the MacBook. The Print & Fax utility can be used to access this list. This tool lets you add new printers and delete the ones you do not need. After editing the […]
The post How to Add or Remove a Printer in a MacBook appeared first on Online Technical Support.
]]>
The Mac operating system comes with a printer scheduled list, which can be used to decide which printers you wish to connect to the MacBook. The Print & Fax utility can be used to access this list. This tool lets you add new printers and delete the ones you do not need. After editing the list, you will see that the results are automatically updated in the drop-down menu on the Print utility window.
Adding a Printer
- Connect the printer and the MacBook using the USB cable.
- After that, head to the menu bar shown at the highest point of the desktop, and choose the Apple icon. From the drop down menu that appears, select System Preferences to launch that window.
- In the System Preferences window, choose Print & Fax, and then hit the + button shown on the left. This will open the Add Printer
- After this, select the printer you just connected to the computer in the Add Printer Enter a name for it in the Name box; also type in the location of the printer in the Name field. From the drop-down box under that, select the type of printer you are trying to set up.
- Hit the Add button to finish adding the printer to the MacBook. The installation disc of the printer will need to be inserted into the disk drive of the laptop, if and when you get a prompt asking you to do this.
- After that, just follow the instruction shown on the installation wizard screen to complete installing the essential software of the printer. After this is done, hit Finish so that the installation process is completed. Your printer should now appear in the list shown in the Print & Fax
Deleting a Printer
-

Common Printer Issues The first thing you need to do is launch the System Preferences
- When the window comes up, choose the Print & Fax In order to delete a printer that you do not want anymore, choose the respective name from the list shown on the left of the window.
- Lastly, hit the – button shown on the bottom of the list of printers. After that, you will be asked whether you wish to proceed. Hit Yes to confirm and proceed.
If any of these instructions are hard to follow, consider calling a computer tech support professional who can guide you through the process. Online computer tech support can be very beneficial in these cases.
The post How to Add or Remove a Printer in a MacBook appeared first on Online Technical Support.
]]>Several computer users who use printers on a daily basis often ask how to fix printer spool error and other common printer issues. It is crucial to note that most of the common printer errors usually affect users who are using an outdated printer driver. In addition to that, installing the printer driver inaccurately will […]
The post 3 Common Culprits behind Printer Driver Issues appeared first on Online Technical Support.
]]>
Several computer users who use printers on a daily basis often ask how to fix printer spool error and other common printer issues. It is crucial to note that most of the common printer errors usually affect users who are using an outdated printer driver. In addition to that, installing the printer driver inaccurately will also result in such issues. Therefore, if you wish to steer away from such frustrating printer issues, it is best to ensure that the printer driver in your PC is up-to-date and working flawlessly.
If you feel that the printer driver in your PC or laptop is not working in a proper manner, then resolving the issue will enable you to print documents. Unfortunately, several computer users have no clear idea on how to fix printer driver issues. If you are one among them, then you should consider seeking the help of an expert printer support technician.
In simple words, printer drivers can be defined as software programs that are designed for the sole purpose of converting the data that needs to be printed into a form, which is specific to the installed printer in the device. Most printer drivers allow the applications to complete a print job even if they are not aware of the technical specifications of the computer printer. In most cases, printer driver issues occur due to the following set of reasons.
Incorrect Printer Installation

Incorrect installation of printer driver software is usually the major culprit behind most printer issues. Accurately completing the installation process and strictly following the guidelines might help you to stay far away from such hassles.
Using a Non-Compatible Printer
In some cases, computer users unintentionally download and install a non-compatible printer driver to their device. If the printer driver in your PC or system is not compatible with the Windows version that you are using, then you will probably experience print spooler keeps stopping error, and your printer might not even be able to complete any print jobs.
Malware Infection
It might come as a surprise to you when you hear the fact that printer driver issues may also happen due to malware infections. So, check if the printer driver files in your PC is under the attack of a malware or not. If yes, seek the help of a reliable printer support team to resolve the issues.
The post 3 Common Culprits behind Printer Driver Issues appeared first on Online Technical Support.
]]>These days, laptops are more preferred than desktops, but this was not always the case. There was a time when getting a laptop meant paying a high price. A lot has changes since then, however. Technology has advanced to such an extent that it has allowed the manufacture of smaller, faster, and lighter machines. The […]
The post A Few Tips for Buying a Laptop appeared first on Online Technical Support.
]]>
These days, laptops are more preferred than desktops, but this was not always the case. There was a time when getting a laptop meant paying a high price. A lot has changes since then, however. Technology has advanced to such an extent that it has allowed the manufacture of smaller, faster, and lighter machines. The only downside to laptops having become more accessible is that consumers nowadays get easily confused as to which laptop to get. Below are some of the factors to remember if you ever face this dilemma.
- Hard Drives: The hard drives in laptops are smaller than in desktops, and also more expensive. Most laptops come with a hard drive that is between 100 and 500 GB of data capacity. Unless you are a professional photographer, or have another reason to store big uncompressed files, you can do with the standard capacity. If any additional space is needed, you can always get a portable external drive.
-

Latest Technology Devices Memory: More RAM makes a machine faster, so based on what you can shell out, you should be okay with a laptop that has 4 GB of RAM. However, if you cannot muster the dough and need to settle, just be sure you have an upgrade option. People usually neglect this part, and it is only when they need online computer repair that they take heed. There are limits to how much a technician can speed up your computer, and higher RAM lets you run more programs without having the computer running slow.
- Processor Speed: This is an age old metric for measuring the worth of a computer. These days, most computers come with processors that can handle multiple routine tasks at the same time, such as web browsing and office applications. That is why the processor speed is now only important to look at if you will be using the PC for gaming, data processing, or graphic designing. If you really need speed, you should choose a higher Gigahertz option, or one with multiple cores.
- Portability: Laptops are meant to be portable above all else, which is why the weight of the PC you get should not be too high. This works against battery power, so a good balance must be struck between the two. If you are buying any time soon, you should choose a medium-weight laptop if you want the battery to last longer.
The post A Few Tips for Buying a Laptop appeared first on Online Technical Support.
]]>White Lines While Printing Most people, especially working people, are highly reliant on their printers. Any errors or problem with these printers will affect their work as well as time badly. One of the common problems with most inkjet printers is the presence of white lines while printing. Fortunately, there are some good troubleshooting methods […]
The post Tips to Solve White Lines While Printing appeared first on Online Technical Support.
]]>The post Tips to Solve White Lines While Printing appeared first on Online Technical Support.
]]>Similar to all other hard drives in the computer, the PSU (Power Supply Unit) or SMPS (Switched Mode Power Supply) will also fail eventually, after a long run. A PSU will convert the alternate current from the outlet to direct current to the components of the computer. Things may get worse if your power supply […]
The post Symptoms Indicating you to Replace your Computer PSU/SMPS appeared first on Online Technical Support.
]]>
Similar to all other hard drives in the computer, the PSU (Power Supply Unit) or SMPS (Switched Mode Power Supply) will also fail eventually, after a long run. A PSU will convert the alternate current from the outlet to direct current to the components of the computer. Things may get worse if your power supply fails to deliver proper energy to your computer. So you need to repair or replace the unit in time. Below are a few signs that indicate a PSU/SMPS failure.
Restarting Problem
Do not ignore if your computer suddenly restarts while running intensive or heavy resource applications or while playing high-end games. This may be connected to some other problems also, but check for it, and if you find everything else is perfect, you can presume that the culprit is the SMPS or PSU.
Noisy Fan
One of the major symptoms of PSU failure is the constant noise from the SMPS. This indicates that the fan bearings of your SMPS have been worn out and it can stop working anytime. After a while, the noisy fan will stop spinning at its original RPM or speed, resulting in the temperature rise in the components of SMPS. This will cause overheating that may damage your computer components severely.
Hanging Problem
Another symptom is the hanging or freezing of the computer system. This can be because of many other reasons like low processor speed, low memory, etc. Still, you need to find the root cause of the issue, as this may also be because of a faulty power supply.
Causes of PSU Failure

Most of these issues arise because of an older power supply. Note that the capacitor will fail to hold the charge to its maximum level with time, and as a result, the efficiency of the power supply will degrade. Similarly, the efficiency of other components in the computer will also decrease with time.
Usually, the reasons for a faulty power supply include:
- Continuous voltage fluctuations;
- Improper power supply from mains power;
- Dirt, dust particles, or other foreign substances;
- Overheating; and
- Ventilation failures.
Tips to Maintain the SMPS in Good Condition
- Clean the fan vents using a soft brush or a low-pressure vacuum cleaner, once in a month.
- Do not overload your computer with components that consume high power; for instance, using a high-end graphics card with an SMPS of 400 watts. Upgrade you SMPS accordingly.
- Use a UPS to guard your PC against continuous voltage fluctuations, and allow proper airflow by placing your computer in a spacious room or cabinet.
The post Symptoms Indicating you to Replace your Computer PSU/SMPS appeared first on Online Technical Support.
]]>Graphics cards are essential components of a computer that serves the purpose of rendering the images for smoothly displaying them in the monitor. Users running graphical rich applications like games or 3D modeling and rendering utilize a graphics card to ensure the smooth performance of images on the display. Modern graphics cards have their own […]
The post Diagnosing and Fixing Faulty Graphics Card in a Computer appeared first on Online Technical Support.
]]>
Graphics cards are essential components of a computer that serves the purpose of rendering the images for smoothly displaying them in the monitor. Users running graphical rich applications like games or 3D modeling and rendering utilize a graphics card to ensure the smooth performance of images on the display. Modern graphics cards have their own processing unit, memory, and even a cooling system, thus making it a secondary system inside the computer. However, at times issues with the graphics cards can affect the normal functioning of the computer particular the display.
Being extra components, graphics card can sometimes fail without notice, thus making it impossible for the computer to process the visual information and transfer it to the monitor. The following are some common symptoms of a faulty graphics card and ways to fix them.
Crashes and Artifacting
A faulty graphics card can result in the computer to experience occasional crashes. Mostly the crashes will cause a blue screen or just powers off and restart randomly. The visuals may also appear fuzzy and garbled if the graphics card onboard the computer is having any issues. It can result in the appearance of grains, improper color rendering etc.
Fixing the issue involve removing the graphics card from the slot, dusting the slot, and placing it back again. This will ensure that the proper contacts are maintained between the motherboard and the card. Check whether the video cable is properly plugged in as a loosened one can cause visual artifacts.
Loud Fan Buzz
Loud fans buzz from the graphics card, especially when running graphical rich applications or even during normal operations, is a symptom of a faulty graphics card. This indicates that the graphics card is generating large amounts of heat due to the huge amount of processing going on inside. In this case, the card will direct the fans to run at full speed to disperse the heat and thus restore the GPU to its normal operating temperature.

Dusting the card using compressed air is one way to remove any dust buildup, thus preventing the retention of heat. Applying a fresh coat of thermal compound between the heat sink and the top of the processor will also help in dissipating the heat quickly.
Driver Crashes
The drivers running the graphics card can crash at times that will result in the screen to go blank for a while. When this occurs, a ‘video driver crashed’ error message appears on the display that will require the system to be restarted. Updating the drivers to the latest drivers is one way to prevent driver crashes.
You can go the website of their respective graphics card manufacturer to download the latest drivers. Moreover, fully removing the drivers and installing a fresh copy will also resolve many errors and crashes related to the graphics card drivers.
The post Diagnosing and Fixing Faulty Graphics Card in a Computer appeared first on Online Technical Support.
]]>You might have heard that fixing the registry of your computer can help to speed it up. However, not all the steps can be useful and some of them can even be harmful to the computer in the long run. The Registry is a massive internal database of your computer that holds important, computer specific […]
The post Windows Registry Errors That you Need to Worry About appeared first on Online Technical Support.
]]>
You might have heard that fixing the registry of your computer can help to speed it up. However, not all the steps can be useful and some of them can even be harmful to the computer in the long run. The Registry is a massive internal database of your computer that holds important, computer specific data and information in the PC regarding system hardware, system settings, installed drivers and software, and profile details.
The Windows operating system constantly refers to the Registry. Running a program, making changes to the hardware, installing new software, etc. – all these make the operating system refer to the data contained in the Registry of the computer. There can be small bits and fragments of orphaned or deleted software registries in the computer. However, these fragments are very small and should not lead to issues in the computer.
Causes of Registry Error
There can be many common causes of Registry errors and some of them are worth worrying about. Below are some of the common Registry errors.
Orphaned Entries
Orphaned entries are usually not an issue. These entries occur when programs are uninstalled from the computer and small fragments of the entry are left behind. Most of the Registry fix software available online claim that these entries can cause immediate issue and need to be removed promptly. Yet usually, these entries are harmless.
Duplicate Keys

Duplicate keys are usually not an issue and are formed when you reinstall, update, or upgrade a software on the computer, including the operating system of the computer. Having duplicate entries on the PC might lead to some software in the PC getting confused. This might slow down the computer and can affect its performance.
Fragmented Registry
Fragmented Registry is usually not an issue and can be much similar to duplicate keys. The registry of your computer can be fragmented when software is updated, upgraded, or uninstalled. Registry fragmentation can be harmful to the computer and needs to be fixed by a computer tech support expert.
Malware and Viruses
Malware and viruses are big issue. They can infect your computer and modify the Registry of the same leading to all sorts of computer problems. The performance of the computer can be affected; you might not be able to connect to a network from the computer and many more. Malware and viruses need to be immediately removed from your computer.
The post Windows Registry Errors That you Need to Worry About appeared first on Online Technical Support.
]]>There is a lot of talk about surveillance attempts on digital data these days, which actually reinforces the need to adopt countermeasures. Such surveillance takes place mainly through spyware installed on your computer. These programs can virtually compromise the privacy and safety of your computer over a network. Shockingly, you might be unaware that such […]
The post 3 Smart Ways to Secure the Privacy of your Computer appeared first on Online Technical Support.
]]>
There is a lot of talk about surveillance attempts on digital data these days, which actually reinforces the need to adopt countermeasures. Such surveillance takes place mainly through spyware installed on your computer. These programs can virtually compromise the privacy and safety of your computer over a network. Shockingly, you might be unaware that such programs are present in your computer.
It increases the chances that you are monitored, which is a dangerous scenario particularly if you store any private files on your computer. You can look for symptoms like the appearance of too many popup windows, constant redirecting to other websites, change in browser homepage, etc., to conclude that your PC is infected with spyware. If you find any such symptoms, follow the steps below to secure the privacy of your computer.
Carry out a Malware Scan
One of the first steps to deal with a spyware or privacy intrusion issue on your computer is to scan for malware. For this purpose, it is recommended that you use a highly rated anti-malware program. They contain updated databases that can detect any of the malware present on your computer. Additionally, rather than carrying out a normal scan, it is best to do a full scan since it increases the chance of detection if there is any malware.
Clean or Repair the OS

In most cases, the safety of your computer may be compromised not because of spyware, but because of other technical bugs in the operating system of the computer. In such a case, it is better to clean or repair the OS or re-install it. By doing a clean install, the entire operating system and its data will be wiped clean, which will restore the OS to its original state. However, you might need to take a backup of the important data saved on the computer before re-installing the operating system.
Reset the Wireless Router
Another common pathway that most surveillance attempts take place on your computer is through the wireless router. It is one of the easiest ways to intrude into your network and thus access the files stored in your computer. You can secure the router to prevent any such surveillance attempts by activating Firewall on the router. However, before you do that, reset your router, which will clear all the settings and configurations. You can then set it up again and include a strong password for accessing your router.
The post 3 Smart Ways to Secure the Privacy of your Computer appeared first on Online Technical Support.
]]>You may have occasionally come across the Disk Boot Failure error when switching on your computer. Disk Boot Failure occurs mainly when the BIOS fails to find a bootable drive in the computer. As a result, an error message will be displayed on the screen when the computer starts. Disk Boot Failure can result in […]
The post 3 Reasons for Disk Boot Failure Error on Windows Computers appeared first on Online Technical Support.
]]>
You may have occasionally come across the Disk Boot Failure error when switching on your computer. Disk Boot Failure occurs mainly when the BIOS fails to find a bootable drive in the computer. As a result, an error message will be displayed on the screen when the computer starts.
Disk Boot Failure can result in the termination of the boot process that prevents your computer from starting normally and preventing data access. Loss of data can also occur frequently when the computer displays the Disk Boor Failure error.
The error occurs mostly due to a variety of reasons and identifying that will help resolve your computer of this error. Disk Boot Failure error is a complicated issue, which if left unattended, can cause severe data loss and malfunctioning of your computer. Below are three reasons for Disk Boot Failure error on Windows computers.
False BIOS Boot Sequence
The BIOS works when the computer is started to locate a bootable hard drive based on the boot device order. An incorrect boot sequence can make the BIOS unable to find any recognizable hard drive. This will prevent the computer from booting normally, thus preventing you from using your desktop computer or laptop to access data.
One way that you can use to resolve this issue is by altering the boot order on your computer. To do that, open BIOS when the computer is started and enter the Boot tab. Change the boot order by making your internal hard drive the first option.
Presence of Boot Sector Viruses

Another leading cause of Disk Boot Failure is due to the presence of boot sector viruses on your computer. These viruses can damage the boot sectors of the hard drive leading to irrecoverable losses. Infection of the boot sector by such viruses can prevent the computer from booting altogether.
If such viruses infect your computer, do not carry out any self-repairs and contact a reputed online computer repair services provider instead. Preventing such viruses by installing a good antivirus program is also recommended.
Damaged Hard Disk or Partition
Disk Boot Failure error can also occur due to any damages in the hard disk or partition. This can cause the hard drive to get corrupted, which increases the chance of data loss. The damages to the boot sector and the partition can prevent the computer from booting normally, thus preventing you from accessing the computer.
If the error is caused due to damaged partitions, it would be better to replace the hard drive with a new one and reinstall the Windows OS. Get in touch with a computer repair team for help with that.
The post 3 Reasons for Disk Boot Failure Error on Windows Computers appeared first on Online Technical Support.
]]>