
If your computer has become unresponsive, try these steps to fix it. Do it before it gets slower and slower.
Steps to Fix Freezing at Startup
- Check External Devices: It is very likely that external devices connected to your computer are causing the issue. So disconnect them and start up the system again.
- Restore the PC to a Date Prior to the Issue: Recent software or hardware changes might also be affecting the system performance. You can fix it by restoring the computer to an earlier working configuration.
- Click on the Start button, search for System Restore and open it from the search results.
- In the new dialog box, select Choose a different restore point if that is shown and click on the Next
- Select the restore point you need to use.
- Click Next, followed by Finish to start the System Restore.
- Click on Yes when prompted.
- The system might reboot after the restore, so Close any open windows upon restart.

Steps to Resolve Freezing at Shutdown
- Install Available Updates: In the Start menu, search for Windows Update and open it. Check for any available updates and install it.

- Check In Case There are Any Issues with Devices: For this, you have to disconnect nonessential hardware, such as USB devices.
- Check If the Issue Occurs Also in Safe Mode: To boot into Safe Mode, press down the F8 key while your computer is starting, soon after turning it on. You will then see the Advanced Boot Options screen, in which, you need to highlight Safe Mode using the down arrow key and press Enter. If the issue does not occur in Safe Mode, then uninstall any unwanted software.
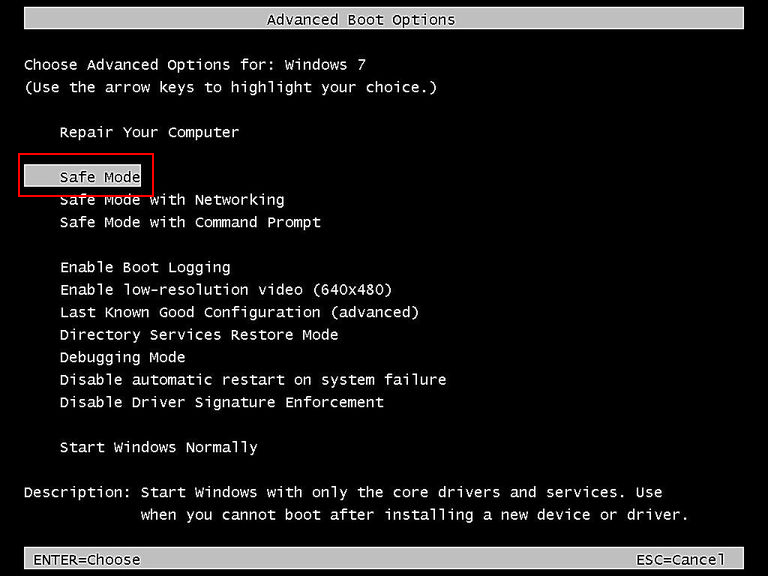
- Scan for Malicious Software: Scan for malware using your antivirus program, and do a quarantine or virus removal procedure if it detects any and according to the instructions.
Steps to Troubleshoot Random Hanging
- Check for Corrupt System Files: They may be the underlying reason behind the issue and you can repair them by using the System File Checker
- Type cmd in the Start menu search box. From the search results, right-click on cmd and click on Run as administrator.
- In the command prompt, key in the command sfc /scannow and press Enter.
- The utility will check for corrupt files and if they are found, it will replace them on restart.
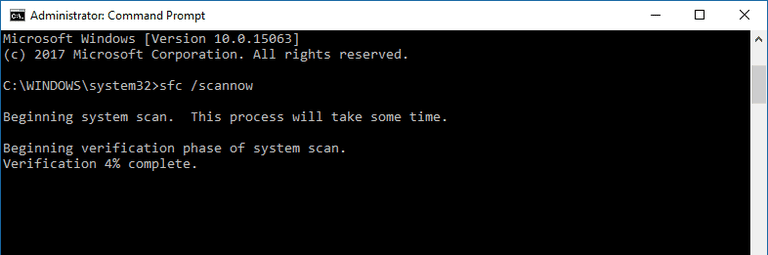
- Try Uninstalling New Software: A program compatibility issue may also be a factor contributing to the issue, particularly if you have installed a driver or software recently. You can try to uninstall it from the computer. If that is not possible, do a System Restore to an earlier working state.
- Check for a Damaged Windows Registry Configuration: This can occur due to the registry cleaning tools; in order to overcome this issue, you can do the restore as said.
- Check for Hardware Problems: In case check disk runs while starting the Windows OS, there could be a disk failure that contributes to the issue. In the case of recurring failures, try replacing your hard drive. Besides, other faulty hardware can lead to the issue too; you may run hardware diagnostics to check that.
- Check for Malware: Malicious programs in Windows may also cause random hangs. So scan for malware using your virus removal program and take the necessary action.
- Ensure your Antivirus is Up to Date: The antivirus program sometimes can cause the issue, particularly if it is out of date, or in case multiple programs are running in Windows at the same time. Only use one program for virus removal, and also make it a point to keep it up to date.
Steps to Fix Generic Freezing
- Check your Important Drivers: It may happen due to issues with one or more drivers like display driver, network driver, Bluetooth driver, motherboard driver, etc. Uninstall the driver causing the temporary freezing of the PC and reinstall it.
- Optimize the Computer: It could also be due to poor performance issue leading to a lagging or slow system. In such a case, you should optimize Windows for better performance.
Steps to Resolve Single-Program Freezing
In the case of your computer freezing while using a program, a conflict is likely to be with it, not the operating system. In such a scenario, the following things are recommended.
- Try all fixes for a generic freeze.
- Install the latest update for the program.
- If you can run the software without internet, then try running it when you are offline.
- Uninstall the program and reinstall it.
If you still come across hanging or freezing Windows issues at any point of operation, then get in touch with our online computer tech support professionals for advanced assistance.


