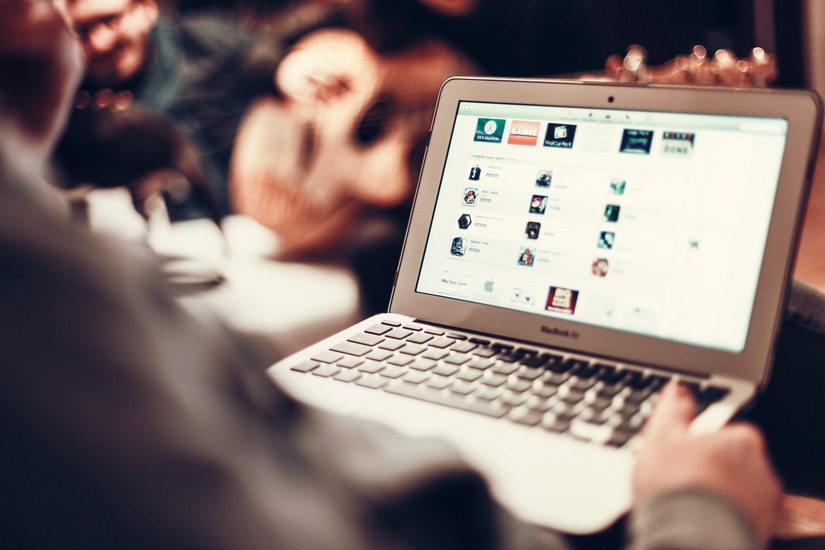Microsoft, the world’s largest software company, develops, manufactures, and licenses many computing products and services. They have developed many successful products over the years. However, none can match the success that their Windows Operating System series have been enjoying over the years.
In this Windows tech support article, we would be focusing on a particular feature of the beloved operating system series – the Windows Taskbar. You might have used it sometimes, even unwittingly, and may not know what this long horizontal bar represents. In this computer tech support article, we would see how to activate this amazing feature.
The Windows Taskbar is a long horizontal tool bar, loaded by the Windows Operating System, present at exactly the bottom of the desktop monitor’s screen. Volume, Quick Launch toolbar, notification area for time, and the Start menu are the usually active programs on the taskbar. The Start menu is the central focal point from which other programs can be accessed. All these things make the taskbar a wonderfully reliable tool for navigating a computer’s software. The problem is that when this useful feature disappears, it can become quite frustrating.
Instructions
- Initially, you need to simultaneously press CRTL + ESC. After that the Taskbar reappears, this means that the Auto-Hide The Taskbar option, is active and the feature disappears somewhere on the screen. When you have disabled the option, it brings the taskbar back onto screen. While you hide the Taskbar, it allows Windows to display active programs in full screen mode, and is very helpful when it comes to working with huge and large documents, writing numerous lines of code, editing images and videos, etc.
-

Steps To Activate Task Bar After that, you need to right click on the Taskbar. You will be able to see a list menu, and several options appear.
- Then, you can click on Properties. The Taskbar and Start Menu Properties window is now onscreen, having several tables from which you can choose.
- Then, click on the Taskbar You can see an image of a Taskbar having many check boxes beneath it.
- After that, click Auto-Hide The Taskbar, leaving the check box blank.
- Finally, you need to click on the Apply button and click on OK.
So that’s the essentials of what you should do if you wish to bring back the task bar in Windows to your desktop. Contact our computer tech support experts if you face any problems while following these instructions.