
This online computer repair guide illustrates how to get rid of “Read-Only” protection from a Microsoft Word document. Note that it is not possible to remove the said edit lock from an MS Word document in case you do not know the configured password. However, you can copy the text in the document and paste it into a new editable one as a workaround.
A Workaround for Read-Only Protection
When you copy the contents from a Word file by pressing Ctrl and A keys simultaneously and then using the Ctrl and C shortcut key combo, this will copy the entire content into the clipboard of Windows. Even if you open a new Microsoft Word document from the Start menu, you can paste that in the document by pressing Ctrl and V hotkeys. While copying and pasting will not remove the actual Word document’s Read-Only protection, it will create an editable copy of the file.
Disable the Read-Only Protection from Downloaded Word Documents
You may have downloaded a tutorial file with Read-Only protection from an online computer repair site into your system or copied the file from a pen drive, but as long as it is downloaded, you can follow the below steps to edit the file.
- Open the Read-Only file from the downloaded location by double-clicking on it. In case the document is already open, close it and reopen it.
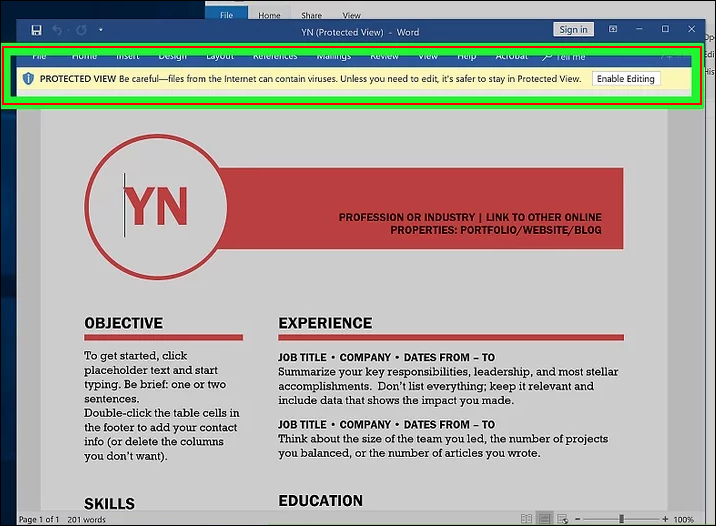
- If you see a yellow colored banner with a message indicating the downloaded file contains virus, you can remove its Read-Only status by clicking on the Enable Editing button on the right of the yellow banner. This will refresh the Read-Only document and allow you to edit it.
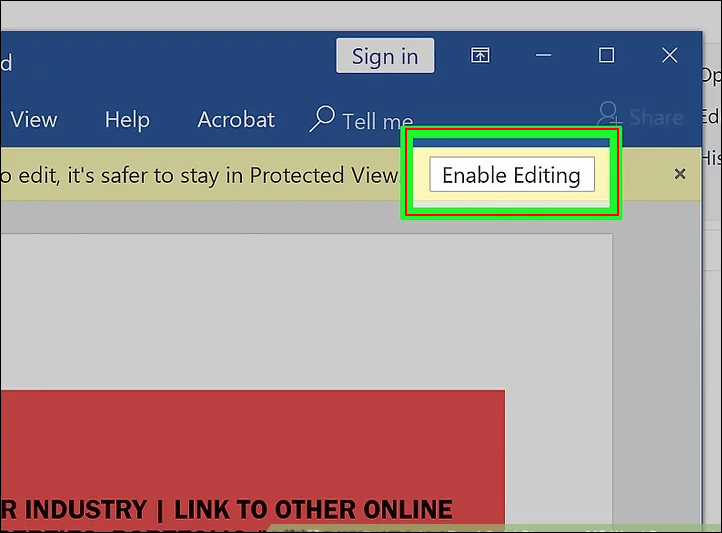
- In case you do not see such a banner or message on top of the document, skip to other methods in this online computer repair guide.
Disable Protected View in Files Protected with a Password
- Open the Word document by double-clicking on it. Click on the Review tab on the top ribbon. This will open a new toolbar under Review.
- Click on the Restrict Editing button on the toolbar’s right side. This will reveal a small graphical menu on the window’s right side.
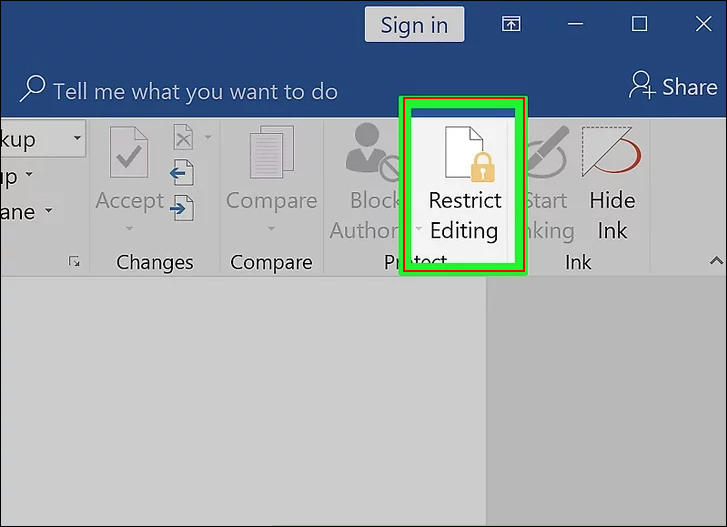
- Click on Stop Protection at the menu’s bottom. You should be able to see pop up window appear after clicking on Stop Protection. In case the computer account does not have a password, clicking on that option will get rid of the protection. In case the system account has a password, you will be prompted to enter that for confirmation.
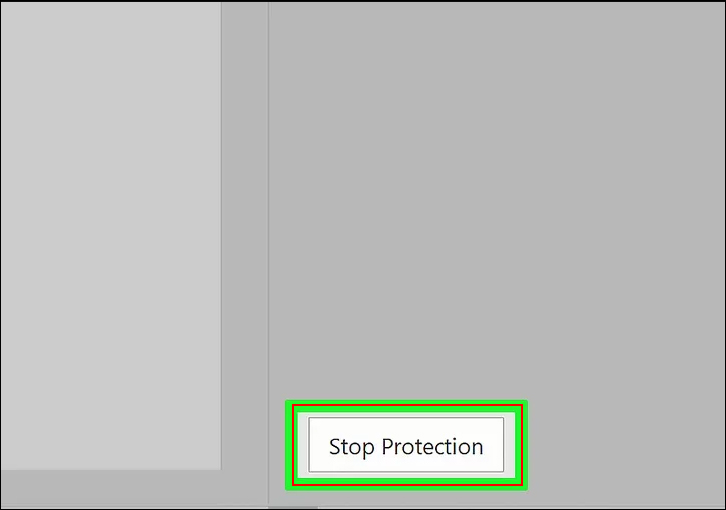
- Type the correct password in the respective field of the new text box and click on OK. This will remove the Read-Only lock in the document. In case you do not know the account password, you will have to copy the content in the document and paste it in a new document.
- Save the changes by pressing Ctrl and S From now onwards, the Word file will not be Read-Only protected unless you enable editing protection once again.
Change the Properties of the Word File
For that, the files have to be saved in the computer. In case it is on a CD or pen drive, copy and paste the file to the computer before continuing.
- Open the folder that contains the Word document, right-click on it, and choose Properties from the pop up or context menu. This will open a new window of the file Properties.
- In the window, find the Attributes section and the checkbox of Read-Only next to it. To get rid of the protection, deselect the Read-Only checkbox, and then choose Apply and OK to confirm the changes.
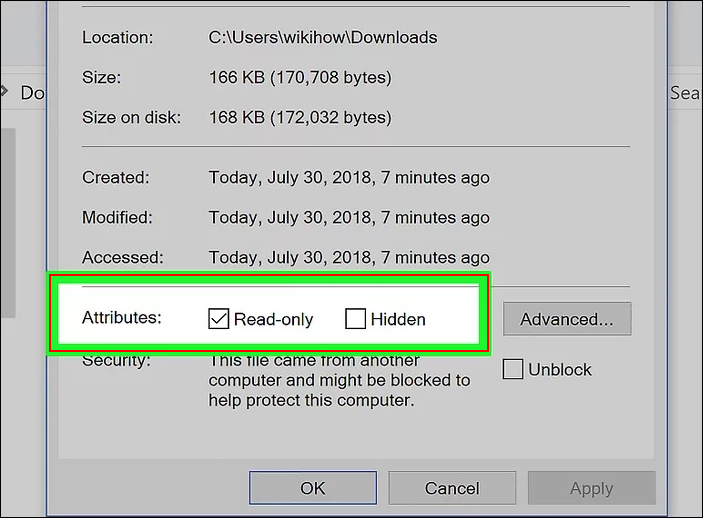
- In case the Read-Only option is grayed out, not selected, or is not configured to that, you will have to copy and paste the content in the file as mentioned earlier.
Sometimes, Microsoft Word also shows a “Cannot Save a Read-Only File” message when a user tries to save an already saved document by pressing Ctrl and S. Instead of saving, the application tends to reveal a pop up for users to Save As… the file with a different name. However, that can be annoying to users. It is yet to be known what causes such kind of issues, so it will be better to contact our certified online computer tech support professionals to get a solution.


