
This computer tech support guide will teach you how to get rid of a browser redirect web page or alert from your system. The error is one that redirects to a web page or site other than the one you searched for and opened from a search engine. A potentially unwanted program, such as an adware or browser hijacker, tends to cause such redirects when surfing on a web browser. It is likely you might have added that free extension to your browser or installed free software that has a PUP add-on, or accepted its installation in the installation wizard.
These kinds of PUPs are likely to be installed even if you have a standard antivirus program on your computer since they are generally considered low-level security threats, which your malware removal tool might have skipped. So the next time you come across a redirected web page that prompts you to install a free program, it might be high time to get rid of the adware or browser hijacker that causes the same. One such redirected pop up is a “Windows Warning Alert”, a scam that users tend to encounter when surfing on a web browser.
Prior to removing a potentially unwanted program that may be causing such pop ups on your browser, you will have to force quit the browser if it cannot be exited normally. follow the steps mentioned below to force-quit the application.
- Press the shortcut keys Ctrl, Alt, and Delete
- Open the Windows Task Manager.
- In the Task Manager click on the browser’s process, as denoted by the .exe extension, and click on the End Process If this does not work, then right-click on the browser process and choose the End Process Tree option.
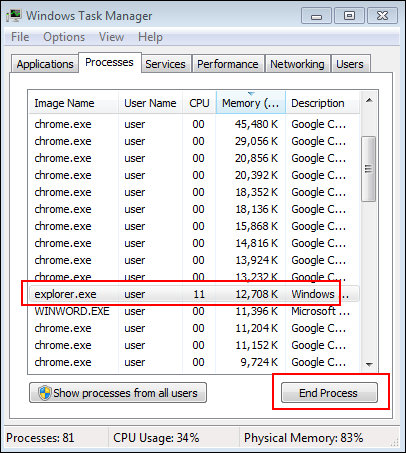 Now, you have to manually remove a PUP that might have caused the pop up page. In order to prevent such virus from entering into your system in future, you can always rely on recommendations of computer tech support. After doing all the following steps, it is also recommended to clean up the Windows Registry too in order to fully remove the pop-up advertisement page. That is because a PUP will create registry entries that might require other removal methods.
Now, you have to manually remove a PUP that might have caused the pop up page. In order to prevent such virus from entering into your system in future, you can always rely on recommendations of computer tech support. After doing all the following steps, it is also recommended to clean up the Windows Registry too in order to fully remove the pop-up advertisement page. That is because a PUP will create registry entries that might require other removal methods.
Remember, if you cannot recognize a program by its name, then it is likely to be a PUP. To find out which one is causing the issue, you would have to open the same website on a browser in private mode after disabling extensions. Still, see if you can remove it manually from your Windows PC.
Steps to Uninstall or Remove the PUP
- Hold the Windows key and press R on the keyboard.
- In the field of the Run dialog box that appears next, key in cpl and click OK button.
- In the new window, right-click the program you want to get rid of and choose Uninstall.
Then, follow the instructions on the uninstall wizard to remove the malware from your PC.
 Remove the PUP or Adware from your Web Browser
Remove the PUP or Adware from your Web Browser
You might have to remove the adware from the web browser installed on your computer as well. Below are the steps to remove a malicious toolbar or extension from Google Chrome. Yet firstly, you would have to find out which one is causing the issue by opening the website on an Incognito tab by disabling all extensions. Follow the steps mentioned below for that.
- Open Google Chrome on your Windows computer.
- Click on the menu icon denoted by three horizontal dots or vertical lines situated at the upper-right corner of the Chrome browser.
- Move the mouse pointer over More tools and choose Extensions from the context or pop-up menu that appears. Alternatively, you can type chrome://extensions on the address bar and press Enter key to access the same page.
- From the menu containing the list of Extensions, disable all extensions by turning off the respective toggle switches or buttons.
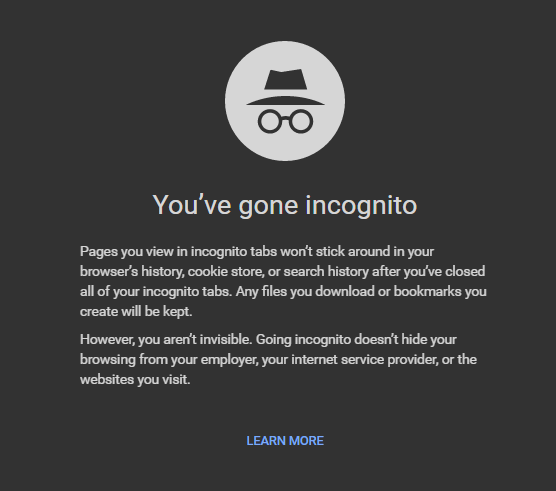 Then press Ctrl, Shift, and N shortcut combo on an active Chrome tab to open the Incognito window. Extensions are not supposed to work when surfing on the private browsing mode of Google Chrome. Still, if an adware does work on Incognito mode and a website opens due to that, it is likely to be an adware, so get rid of it. For that, follow the steps mentioned below.
Then press Ctrl, Shift, and N shortcut combo on an active Chrome tab to open the Incognito window. Extensions are not supposed to work when surfing on the private browsing mode of Google Chrome. Still, if an adware does work on Incognito mode and a website opens due to that, it is likely to be an adware, so get rid of it. For that, follow the steps mentioned below.
- Navigate to the same Extensions menu of the browser as mentioned earlier.
- Move your mouse pointer to the adware extension and click on the Remove button below it.
If you come across any issues despite doing all these, including Registry cleanup, feel free to contact our computer tech support team via the helpline number for more assistance.

