
There could be many different reasons for removing an antivirus program from your Windows computer. It could be that you have found the latest version of your antivirus software or that you want to install a different one in place of it. Besides, having several computer virus removal programs could even slow the PC down. It could be that all such programs have an auto-update feature or take up too much available memory.
There are several paid and free antivirus programs available on the internet and fake ones as well that are malicious. Such kinds of malware or spyware may even prompt you to buy into an offering, sign up for a newsletter, or perform something else in favor of installation. In case your system is infected with a malicious program, which poses as an antivirus software, it is suggested to uninstall it from your computer as soon as possible.
Some users also choose to get rid of an antivirus that they feel is not up to the mark. Whatever your reason to uninstall an antivirus be, simply follow the below steps to perform it.
Uninstalling an Antivirus Software from Windows
Prior to uninstalling an antivirus, note that it may not necessarily cancel out any subscription with the company of your software. Almost all programs for malware removal can be disabled temporarily. For that, follow the steps mentioned below.
- Find the computer virus removal software’s icon on Windows Notification Area, the one where time and date are shown.
- Right-click on the icon of the program, and click Disable or a similar option. In certain cases, you may also have to open the software program and disable it through its menu.
If you cannot disable the antivirus with the above-mentioned steps, you can also try doing it by booting Windows into Safe Mode. It can be helpful when you are concerned about your antivirus software interrupting another program’s installation. Here is how to boot into Windows Safe Mode. Accessing it necessitates a working keyboard, of course.
- When your system is booting, press the F8 This should then bring up the screen to Choose Advanced Options. Select Safe Mode option using the arrow keys, and press Enter once it is highlighted.
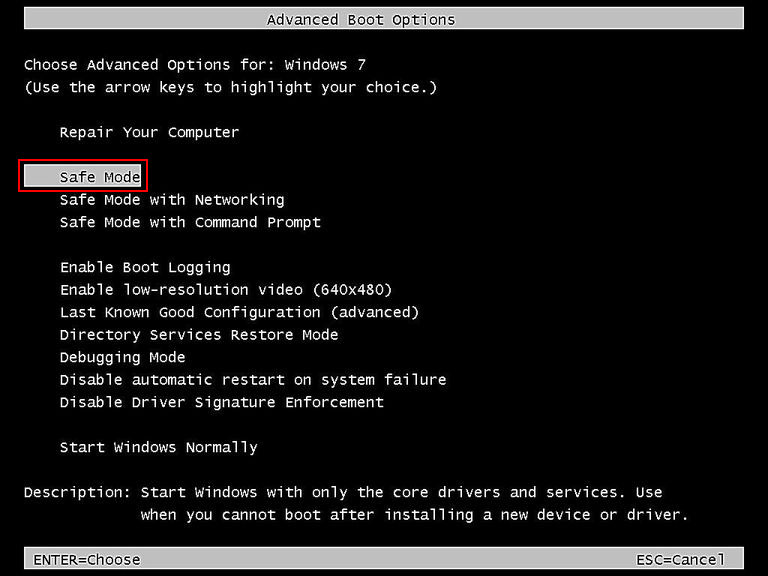
Another Way to Access Safe Mode
- Press and hold the Windows and R keys simultaneously to access Run dialog box.
- Key in msconfig in the field and click the Boot tab in the System Configuration
- Under Boot options, select the Safe boot checkbox, and choose the option Minimal below the checkbox.
- Click on Apply and then OK to confirm the changes.

Reboot your computer and it would load in to the Safe Mode. Do not forget to deselect the checkbox once you are done with the uninstall procedure. Otherwise, your system will keep loading into the Safe Mode each time you reboot it.
Steps to Uninstall Antivirus on Windows
Of course, there are a couple of ways to do this. Click on the Start button, select All Programs and look for the antivirus folder in the programs list. Then just explore the folder, click on its Uninstall file, and follow the instructions to finish it.
Another way to uninstall a program is to do it through Add or Remove Programs. For that, follow the steps mentioned below.
- Click on Control Panel in the Start Menu. In the window that appears, double-click on Programs and Features.
- Then in the list of programs that pops up, find and select your antivirus software and click on the Uninstall button that appears above the column headers upon selection.
- After that, follow the instructions on the Uninstall Wizard to complete the malware removal.
Note that some antivirus software suites or its components may be listed many times in the programs list. So make it a point to get rid of all its components prior to restarting your system, and then installing a different version of the antivirus or a new one. In case you cannot uninstall it through Add or Remove Programs due to an error during the process, then you can try doing it by booting the computer into Safe Mode.
In certain cases, the program uninstall process may not continue if it is presently running on your computer. In case the software cannot be disabled, then uninstall it in Safe Mode. Of course, a program will not even be loading in Safe Mode let alone running, so you can remove it with either of the aforementioned method. However, in case you cannot find your program listed in both the cases, then the one installed in your system may be a corrupt software or a virus.
In such cases, it will be better to get in touch with our tech support professionals for advanced troubleshooting and a complete computer virus removal.


