
There are many security features in Windows 10 that protects data safely from hackers and malicious programs. Windows Firewall is one such security feature that prevents unauthorized access to your personal computer and blocks any potentially harmful programs.
Even though the built-in Windows firewall works well to block popups in Chrome and so, there could be some errors or related issues in the program under certain circumstances. Sometimes, some remote assisting features or apps may not work because they might have been blocked by Windows 10 Firewall. If you experience such problems, you can use the automated Windows Firewall Troubleshooter tool to find and fix the issues. Below is how to use the tool.
Instructions
- Go to the Microsoft website and download the Windows Firewall Troubleshooter
- Double click on the downloaded diagcab file to open up the Windows Firewall Troubleshooter. Make sure that the Apply Repairs Automatically option in checked under the Advanced link, and click Next to proceed.
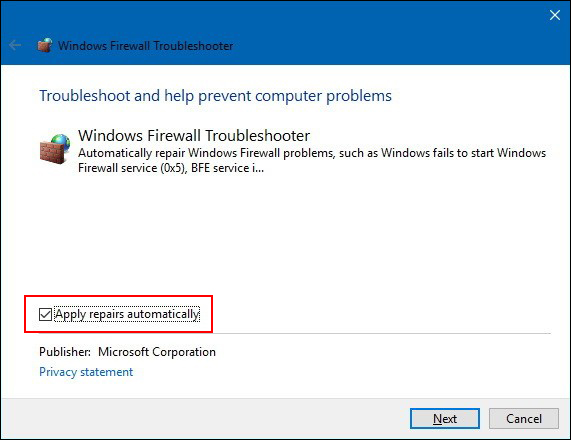
- According to the result, click the relevant option. If it works, click on Close the troubleshooter; else, click on View detailed information to understand the issue that the troubleshooter tried to fix.
Using the information obtained, you can ask for help in Windows Central forums. This information will also come handy when you get in touch with a computer tech support team for help with the error.

Resetting the Firewall Settings
If the troubleshooter did not find any issue that caused the error, then the problem might be due to a previously configured setting on your device. To fix this, you should remove the customized configuration and restore the default settings using the following steps.
- Click Start on the desktop, open the Control Panel, and go to System and Security.
- Open Windows Firewall, and select Restore defaults from the options on the left side of the window.
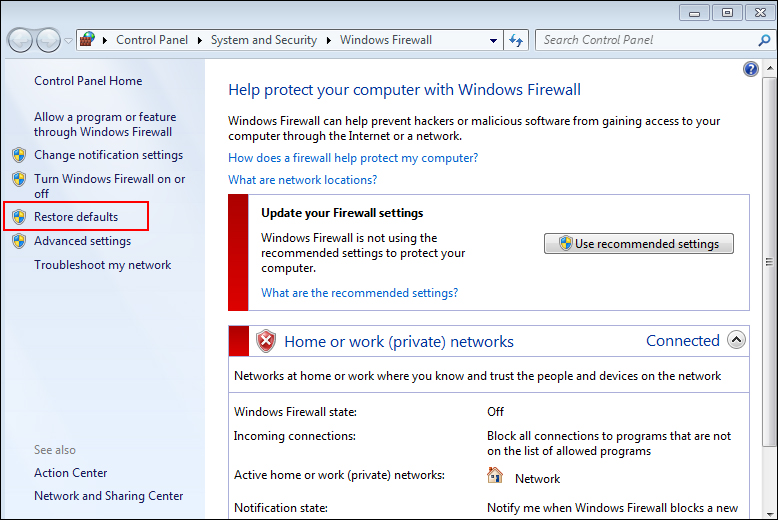
- Click Yes to confirm your action, and you are done.
Steps to Allow Applications through Windows Firewall
If the cause of the trouble is due to an app getting blocked, follow the steps below to enable the application in firewall.
- Go to Windows Firewall window following the steps mentioned above, and click on the Allow an app or feature through Windows Firewall link this time from the left pane.
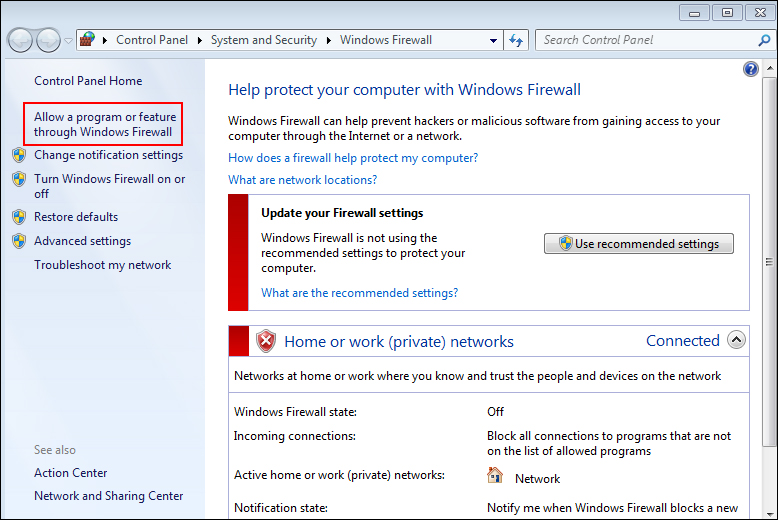
- Click on the Change settings button and put a tick against the service or app that you want to allow.
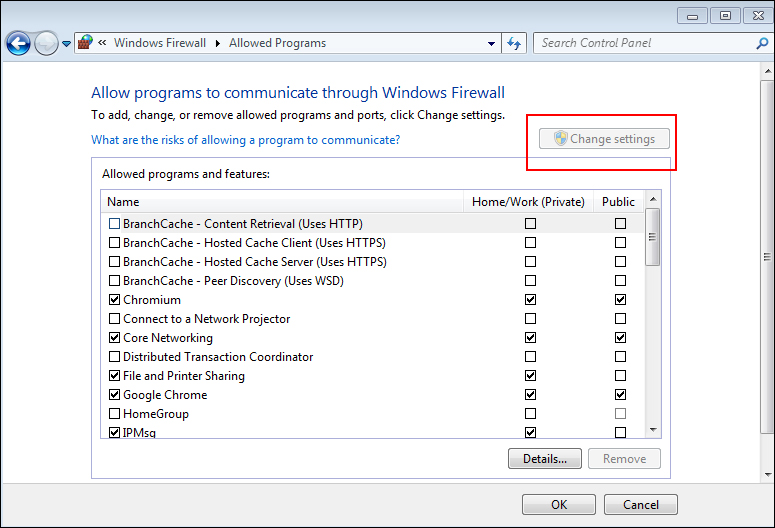
- Select Private if you want the application to communicate within the local network, or select Public if the app wants to communicate via firewall on the internet.
- When done, click OK and restart the computer to allow the changes take effect.
